Business Activity Management¶
Business View (BV)¶
Definition¶
BVs are used to gather multiple BAs into a single group. Similar to Centreon host groups, BV groups can be used in different Centreon BAM screens.
Access restrictions (via ACL) for visualising BAs are managed by linking them to BVs, which are in turn linked to one or more Centreon Access Groups.
Note
For root cause analysis purpose, as soon as you give access to a user to a business activity, he’ll see all indicators linked to it, no matter his restriction concerning resources used in the BA definition
A BV is not an indicator as such by which data can be calculated. The information in a BV depends on its content and is displayed in real time.
List of BVs¶
Configure a BV in the Configuration > Business Activity > Business Views menu.
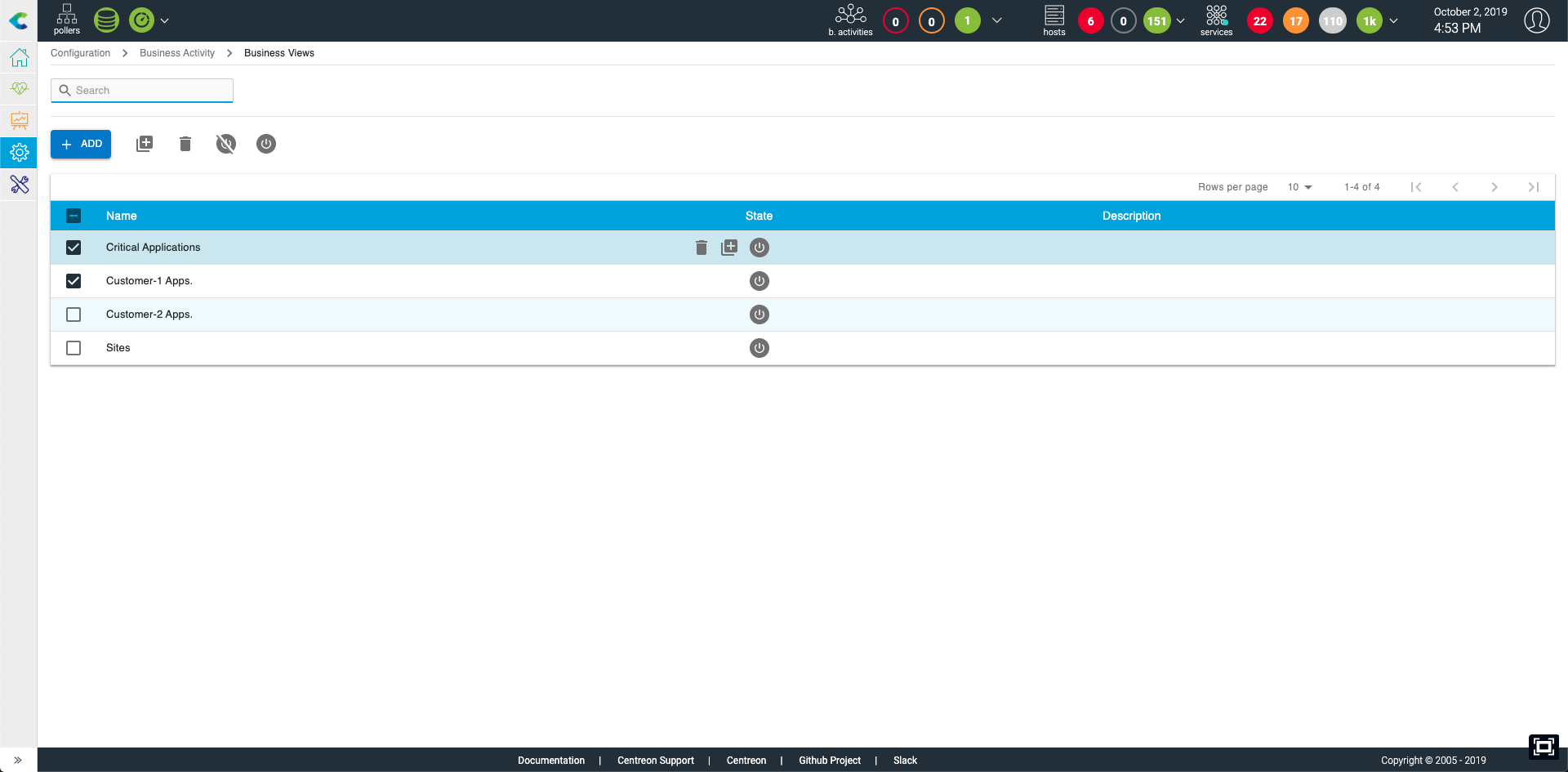
Column | Description |
|
Name |
Business view name |
Description |
Brief description of BV |
Displayed |
The BV is either displayed or not displayed on the Centreon BAM screens (deprecated) |
Actions |
List of actions to be performed on the BV (modification/display) |
Deleting a BV:
Does not delete the BAs that are linked to it.
Is permanent.
Creating a BV¶

Column |
Description |
|---|---|
Name |
BV name |
Description |
Brief description of the BV |
Linked Business Activity |
The BA(s) linked to the BV |
Authorized Access Groups |
The access group(s) that can consult the BV and its BA |
Business Activities (BA)¶
Definition¶
BAs form the core of the Centreon BAM module. As aggregated indicators they are monitored by the software in real time. Based on a calculated value called “level”. The Centreon BAM system is able to notify users if the level goes under a certain thresholds, revealing a problem with the IT service or application.
This value between 0 and 100 (%) is often related to a service quality measurement. A variation in this value is used to determine whether the modelized IT service or application is in an OK, Warning or Critical state.
How does this level vary?
A BA is linked to one or more indicators that impact the health of the BA according to their state and the rules defined by the user.
List¶
The BA is managed through the Configuration > Business Activity > Business Activity menu.

You have inline actions & global action to delete, duplicate, enable/disable the BA and massively change thresholds.
Warning
Deleting a BA is permanent. This includes all the data and indicators linked to it.
Creating a BA¶
To add a Business Activity, click on the Add button. The following panel appears:
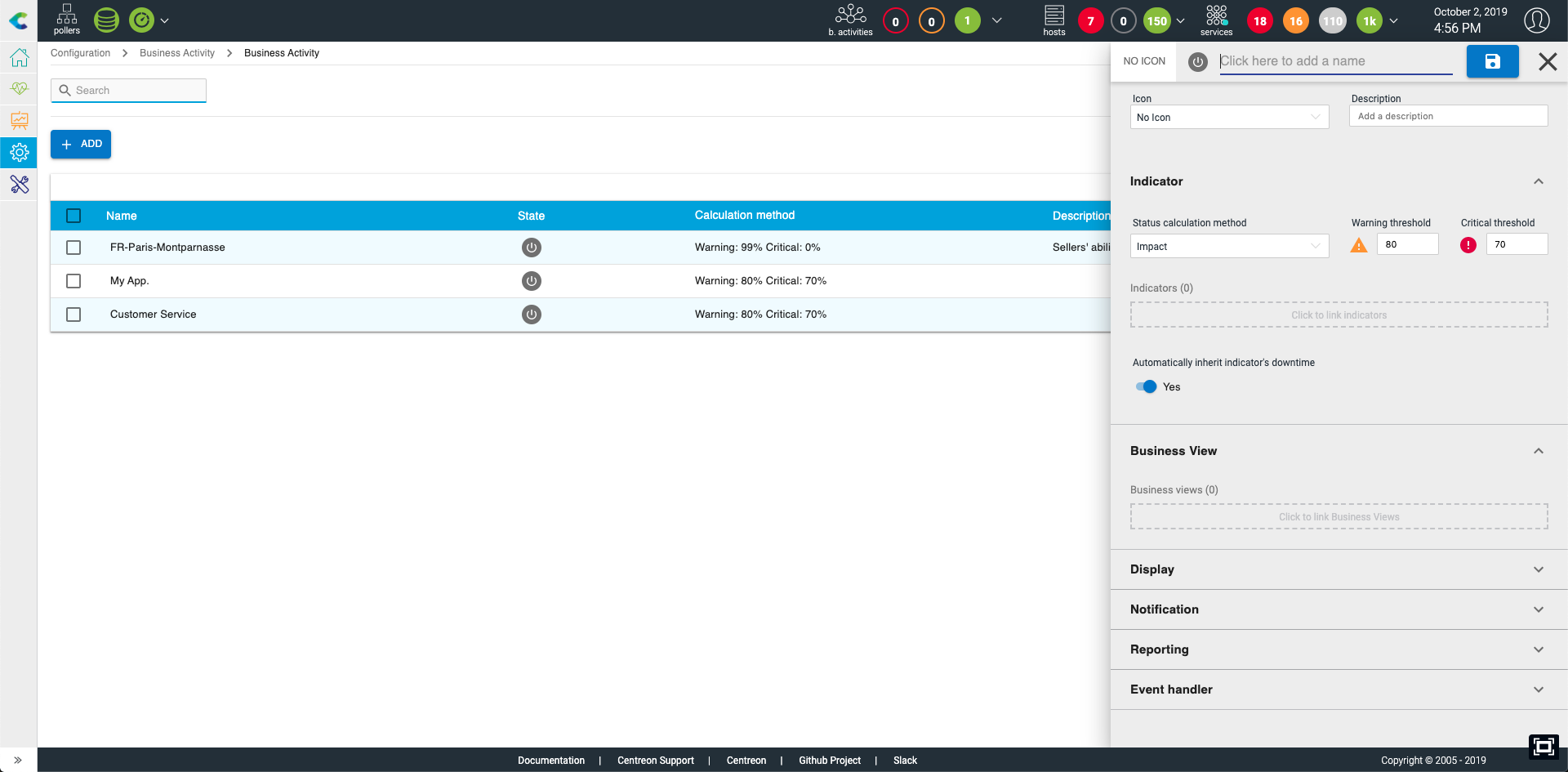
In this configuration panel, after giving a unique name (mandatory), start by linking indicators to the BA in the “Indicator section”.
After that you’ll be able to configure the following properties:
Business View: what BV(s) to link the BA to. Mandatory if you want to give access to this BA to non-admin users
Display: All parameters concerning the way the BA will be accessible outside the BA monitoring page
Notification: who & when users get notified
Reporting: What SLA & timeperiod you want to use to calculate the BA availability statistics
Event handler: parameters to auto-remediate the BA when state becomes non-ok
Configuration in detail¶
Remember that a BA starts with a 100% health level, and indicators can impact this value depending on their status.
The state and behavior of a BA relies on the following parameters that are managed in the “Indicator” section:
Indicators
Status calculation method: Impact mode is the only available method for now, the BA will be impacted based on indicators impact configuration.
Warning threshold: Between 100 and 0, the threshold below which the BA will switch to Warning status (orange) and send a notification (if configured).
Critical threshold: Between 100 and 0 (< the Warning threshold) below which the BA will switch to Critical status (red) and send a notification (if configured).
Automatically inherit indicator’s downtimes: by default the BA is automatically sets in downtime whenever an indicators in non-ok state is in planned downtime (see here for detailed info)
To have the BA level & status reflecting IT service or application availability/performance, you have to link indicators to the BA and configure the impact for each indicator depending on their status.
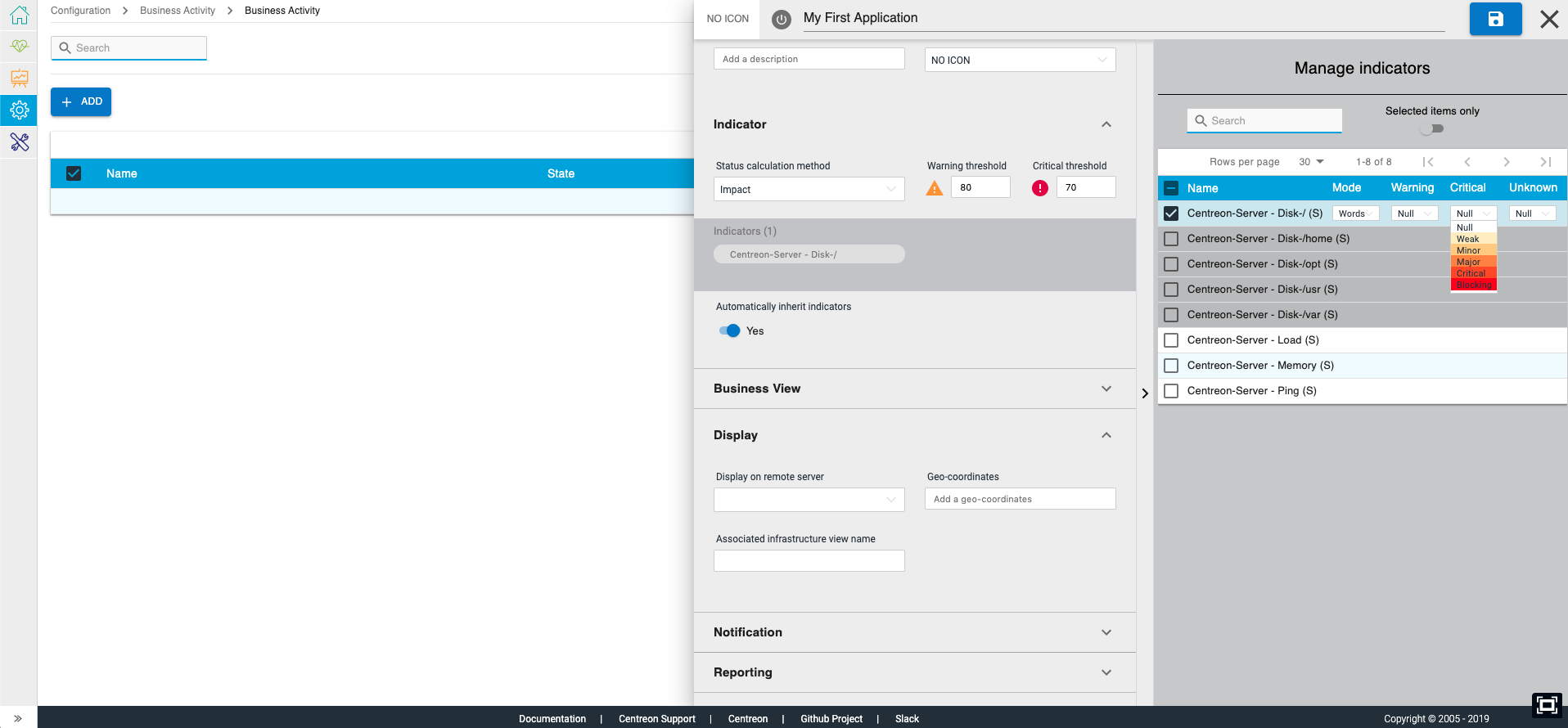
The following additional properties can be configured.
Business View
Link the BA to one or multiple business view so it becomes available for non-admin users.
Display
Display on remote server: If you’re using a remote server, you can send the business activity to it so that it’s also available for remote teams. This is possible only if ALL the indicators under the BA (at any level) are visible by the remote server.
Geo-coordinates: Geo-coordinate to position the BA on a geoview
Associated infrastructure view name: the BA probably corresponds to an agregated/customer’s point of view state of an IT service or application that rely on a complexe infrastructure. If this infrastructure has been designed in Centreon Map, you can ease access from this BA to the corresponding view to help users to drill down when a problem occurs on that BA.
Notification
Configure when, for what status and who should be notified when the BA’s status changes. You can also define escalation that applies to that BA.
The escalation is the same as with other Centreon objects, when you select an escalation, the service escalation definition will be applied to the BA.
Reporting
Default reporting time period: Availability statistics for widgets & reports will be automatically calculated using this time period
Service Level Agreement in % (SLA): whenever the availability is compared to a SLA in %, this will be the value that it will be compared to
Service Level Agreement in minutes (SLA): whenever the availability is compared to a SLA in minutes, this will be the value that it will be compared to
Service Level Objective in % (SLO): additonnal threshold in % to compare the availability. It can be seen as a “SLA warning” threshold.
Service Level Objective in minutes (SLO): additonnal threshold in minutes to compare the availability. It can be seen as a “SLA warning” threshold..
Extra reporting time periods: Additionnal time period you may want to use in widget & reports
Event handler
Activate or not the auto-remediation command that you may execute when the BA status switches.
Inheritance of planned downtime
This option ignores, and cancels notification of, a status change when downtime has been planned on the indicators of a BA. Note the following:
A BA inherits planned downtime from its indicators only when its status is not OK.
When a BA is in planned downtime due to indicators downtime inheritance: If the BA status switches to OK, planned downtime is stopped.
When a BA is in planned downtime due to indicators downtime inheritance: If an impact comes from an indicators that has no planned downtime, the BA downtime is stopped.
Warning
In order for the new BA to be calculated and monitored, you must regenerate the configuration on the scheduler and restart the monitoring services through the interface in the Configuration > Poller menu.
Indicators¶
Definition¶
An indicator is a resources in the monitoring system that is linked to a BA. A BA may have multiple indicators & sub-indicators. There are four types of indicators:
Service (Service by hostgroups are NOT usable as indicators)
Meta service
Boolean
Another business activity
An indicator can only impact a BA when status of its object (e.g., a service) is Hard (validated).
The indicator can impact the health of a BA and change its value according to the indicator status. We recommend for you to use the standard impact mode (based on keywords Minor, Major, etc.) instead of the advanced mode based on numeric impact values, which involve more complex calculation.
Any time an indicator status changes, the BA engine evaluates the impact and subtracts its value from the BA health level. The minimum health of a BA is 0, even if the sum of its indicators impact is > 100.
Indicator List¶
Indicators can be configured through the Configuration > Business Activity > Indicators menu or directly in the business activity configuration form:
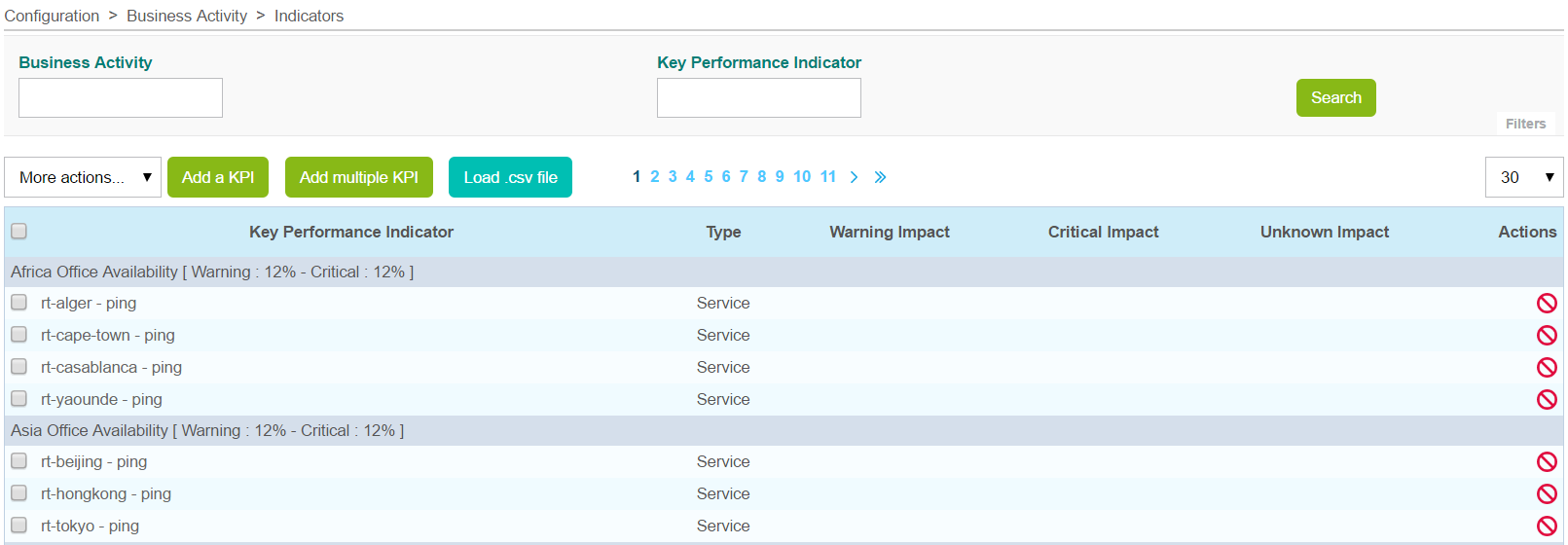
Column |
Description |
|---|---|
Indicator (KPI) |
Indicator or Key Performance Indicator: Name of the indicator based on the object used |
Type |
Indicator type in(service, meta service, BA, boolean rule) |
Warning Impact |
Impact weight in the event of a Warning condition, in real-time monitoring Ignored if indicators is a boolean rule |
Critical Impact |
Impact weight in the event of a Critical condition, in real-time monitoring |
Unknown Impact |
Impact weight in the event of an Unknown condition, in real-time monitoring Ignored if indicator is a boolean rule |
Actions |
Actions can be performed (modification, activation/deactivation) |
The More Actions menu allows an action to be applied to several indicator at once:
Activate the indicator within their BA.
Update impact types collectively.
Deactivate indicator within their BA.
Delete indicator.
Warning
Deleting an indicator does not delete the object referenced among the Centreon objects. Logs & previous availability statistics are not affected either.
Creating an indicators (KPI)¶
There are several ways to create an indicator:

Add an indicator¶
To add an indicator, click on the Add a KPI link, which takes you to the following form.
Regular Mode:
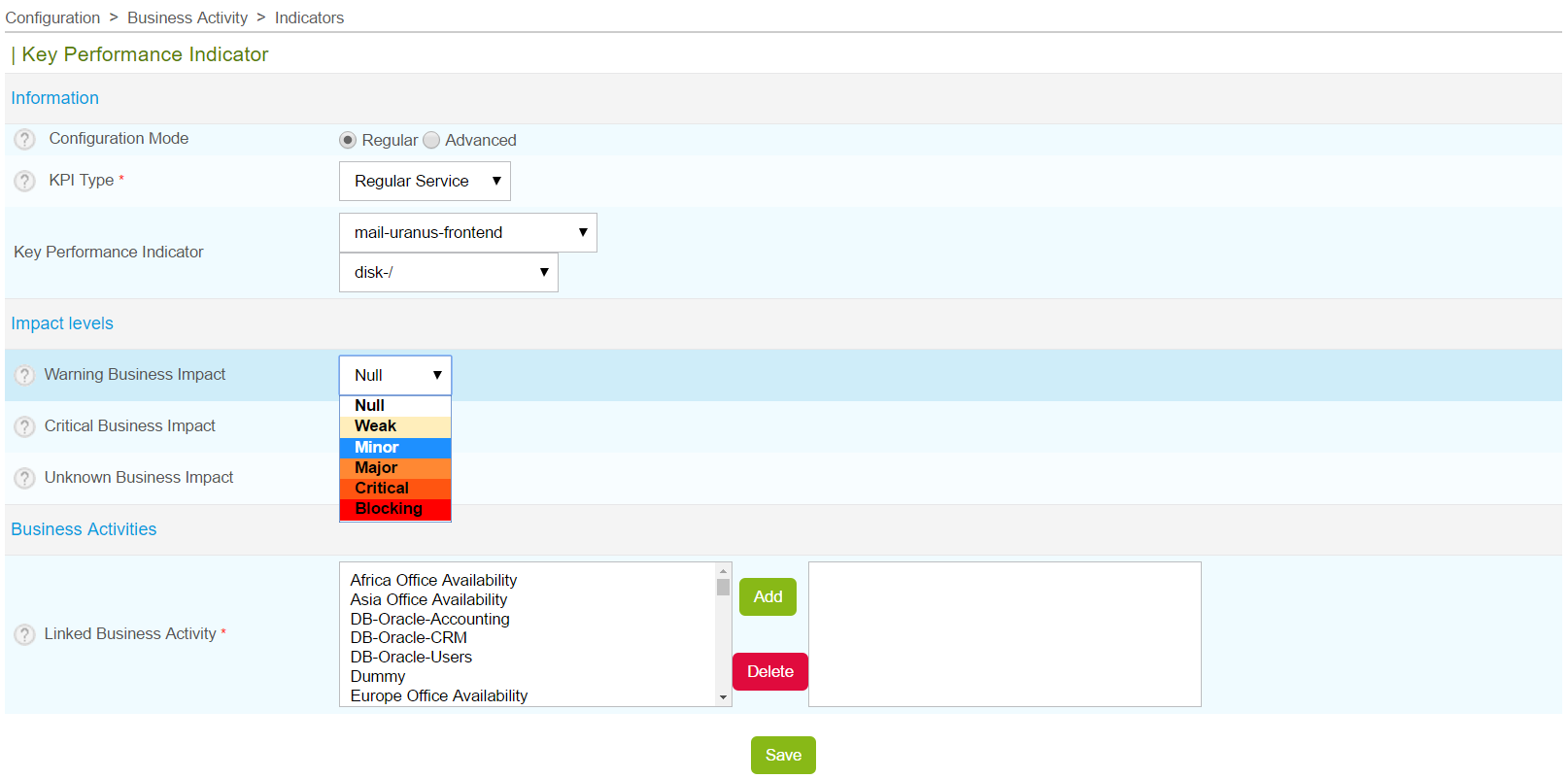
Advanced mode:
To be able to manually define an impact:

Column |
Description |
|---|---|
Configuration Mode |
Configuration mode: regular or advanced |
KPI Type |
KPI type (service, meta service, boolean rule or a BA) |
Key Performance Indicator |
Choice of KPI based on the objects in Centreon |
Warning Business Impact |
Impact weight in the event of a Warning condition, in real-time monitoring |
Critical Business Impact |
Impact weight in the event of a Critical condition, in real-time monitoring |
Unknown Business Impact |
Impact weight in the event of an Unknown condition, in real-time monitoring |
Linked Business Activity |
BA related to KPI |
To add a boolean rule: First create the boolean rule (see below), and then add the KPI.
Boolean Rules
To create a boolean rule, go to : Configuration > Business Activity > Boolean Rules
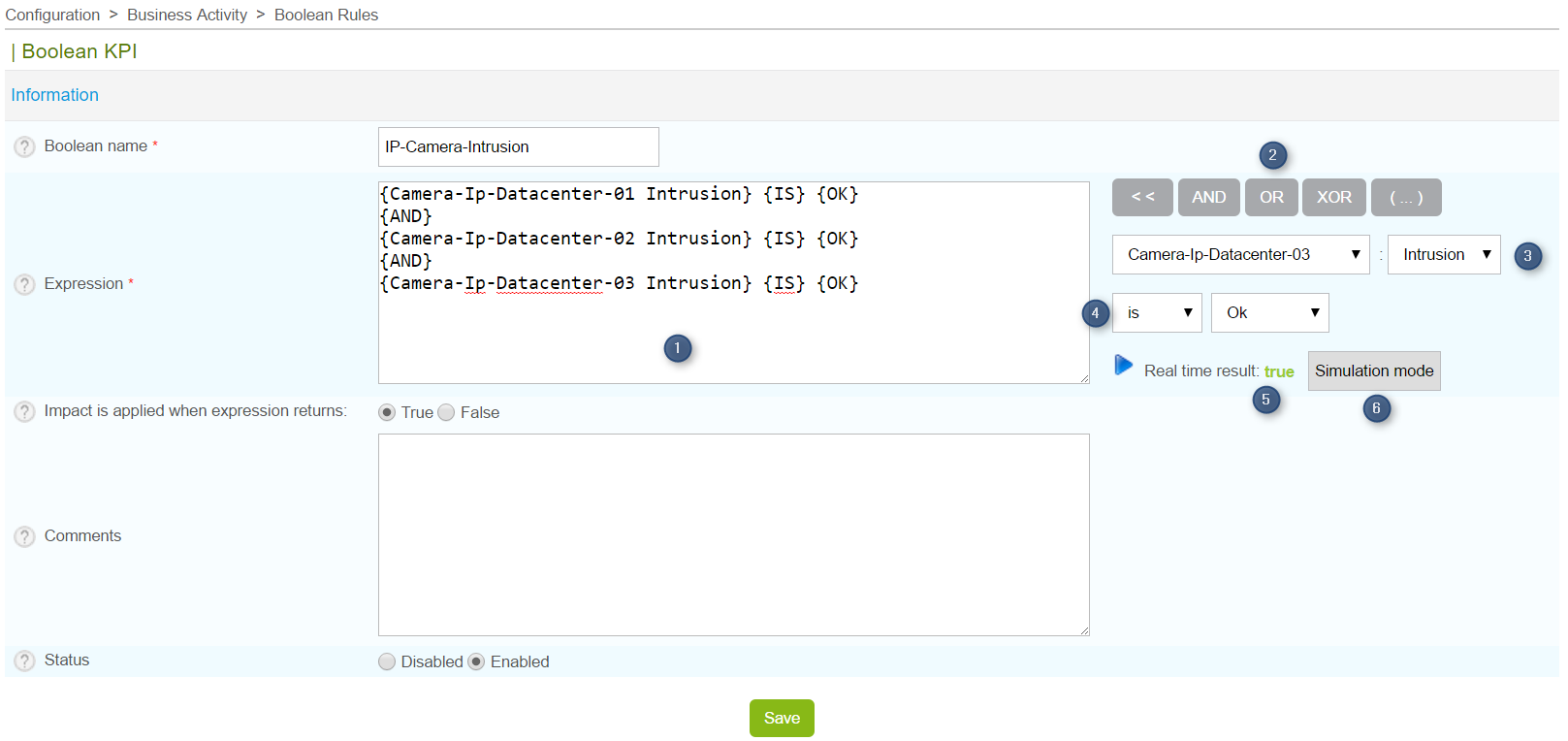
Column |
Description |
|---|---|
KPI name |
Name for identifying KPI |
Configuration Mode |
Configuration mode: regular or advanced |
Expression |
Logical expression
|
Impact is applied when expression returns |
State of logical expression that triggers the impact |
Comments |
Comments regarding the boolean KPI |
Status |
Enabled or Disabled |
Note
When you create or update a boolean rule, make sure to use the Restart method when pushing the configuration.
Adding multiple KPIs¶
In order to add multiple KPIs, click on Add multiple KPIs link which takes you to a data entry form.
Colonne |
Description |
|---|---|
Configuration Mode |
Configuration mode: Standard or Advanced |
Object Type |
Type of object from which the indicators will be loaded |
Hosts, Host Groups, Service Groups |
Depending on the selected object type, a list of objects will be automatically loaded |
Linked Business Activity |
BA related to indicators |
Clicking on the Retrieve KPI button, a list of indicators will be displayed. You can filter and apply thresholds, collectively one by one:
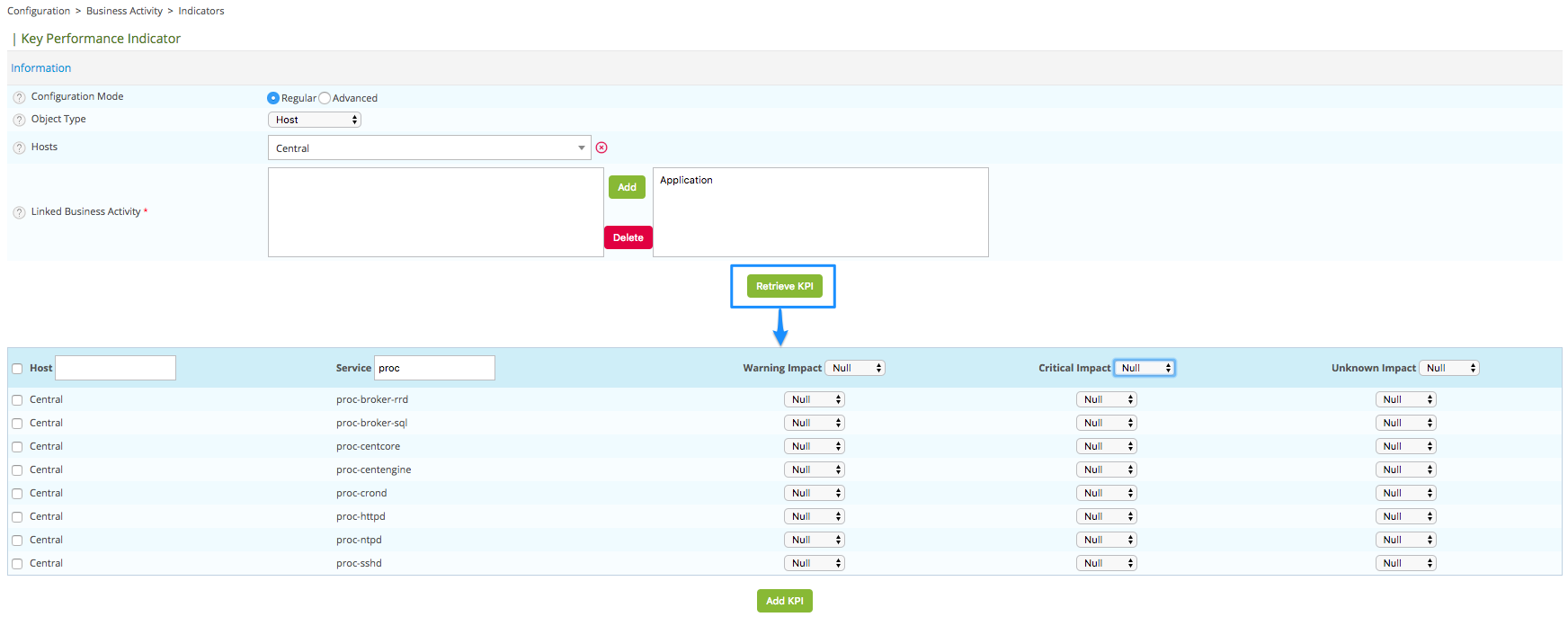
Column |
Description |
|---|---|
Host |
Host |
Service |
Service |
Warning Impact |
Impact weight in the event of a Warning condition, in real-time monitoring |
Critical Impact |
Impact weight in the event of a Critical condition, in real-time monitoring |
Unknown Impact |
Impact weight in the event of an Unknown condition, in real-time monitoring |
Load .ssv file¶
To add several KPIs loading an .ssv file, click on Load .ssv file:
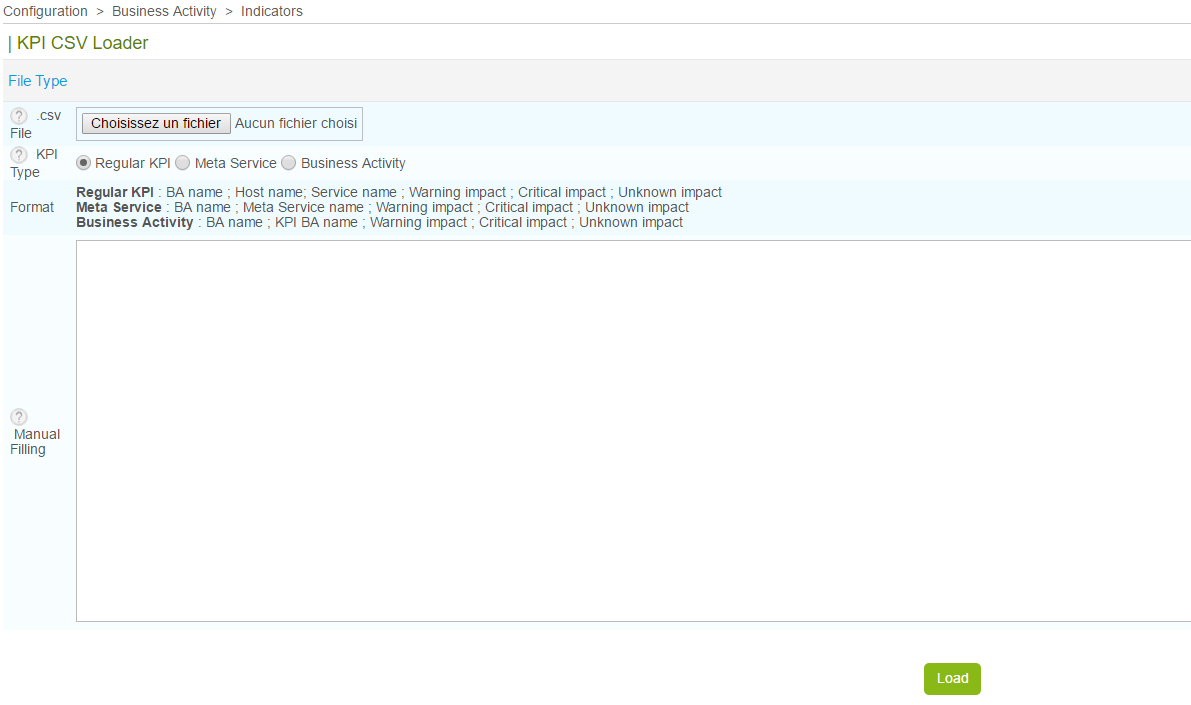
Column |
Description |
|---|---|
.ssv File |
Opens a file browser |
KPI Type |
Type of indicator (KPI) to load |
Format |
Formats of the SSV file depending on the chosen indicators type |
Manual Filling |
Possibility to fill the field instead of loading a file |
Events & availability statistics¶
Events & availability statistics are automatically calculated daily. In case you modify the default reporting period, add an extra one or change BV association, you may need to rebuild the previously calculated data.
To do so, run the following script::
# cd /usr/share/centreon/www/modules/centreon-bam-server/engine
# ./centreon-bam-rebuild-events --all
It is also possible to rebuild a specific BA::
# ./centreon-bam-rebuild-events --ba=<id of ba>
For more information regarding this script, run the following command::
# ./centreon-bam-rebuild-events --help
If you are also using Centreon MBI and wish to use the updated data, run the following command on the reporting server:
/usr/share/centreon-bi/etl/importData.pl -r --bam-only