Using Centreon el7 ISO¶
Note
During this procedure it is recommended to select Central with database option.
Installation¶
Step 1: Starting up the server¶
To install Centreon, start up your server from the Centreon ISO image in version el7. Start up with Install CentOS 7:
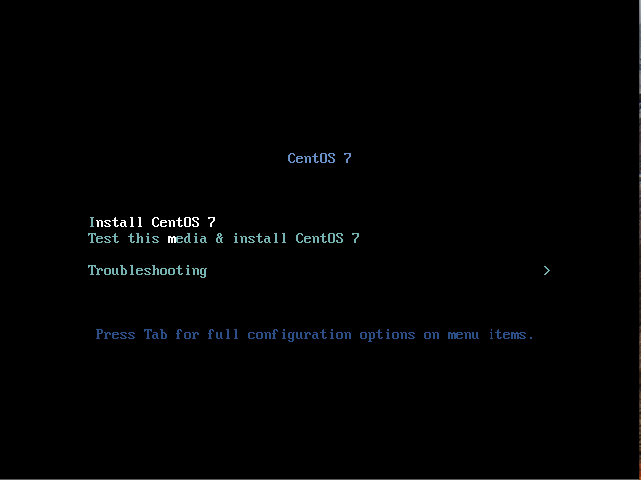
Step 2: Choosing a language¶
Choose the language for the installation process and click on Continue:
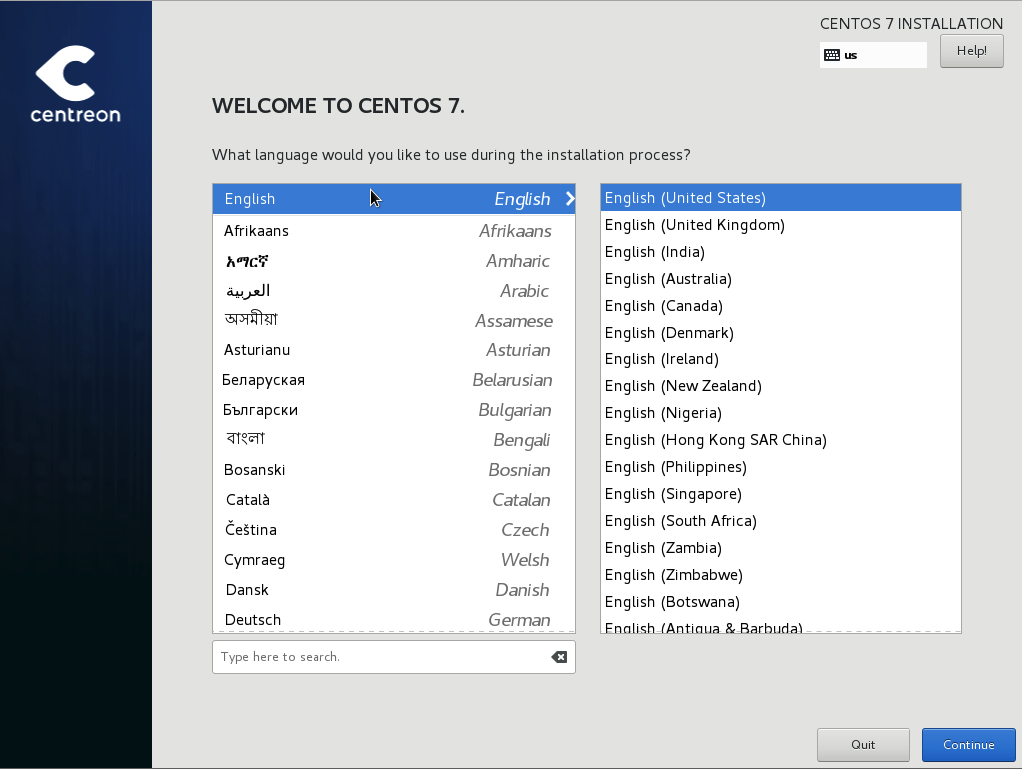
Step 3: Selecting components¶
Click on the Installation Type menu:
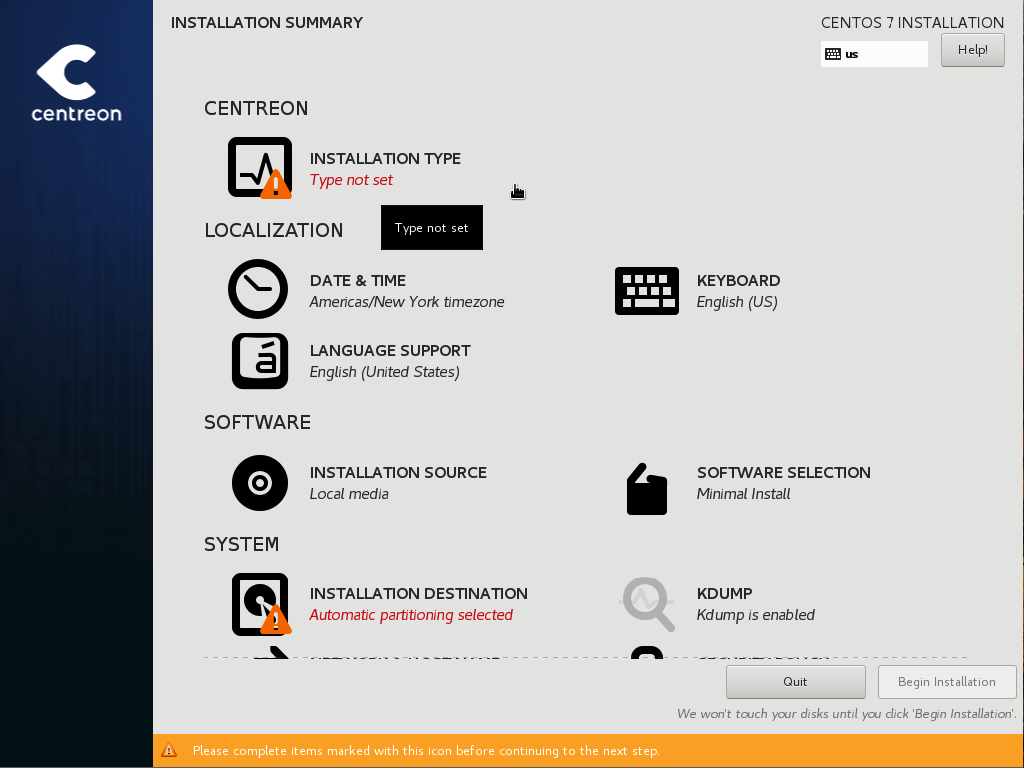
You have different options to choose from:
After selecting your installation type, click Done.
Step 4: System configuration¶
Partitioning the disk¶
Click on the Installation Destination menu:
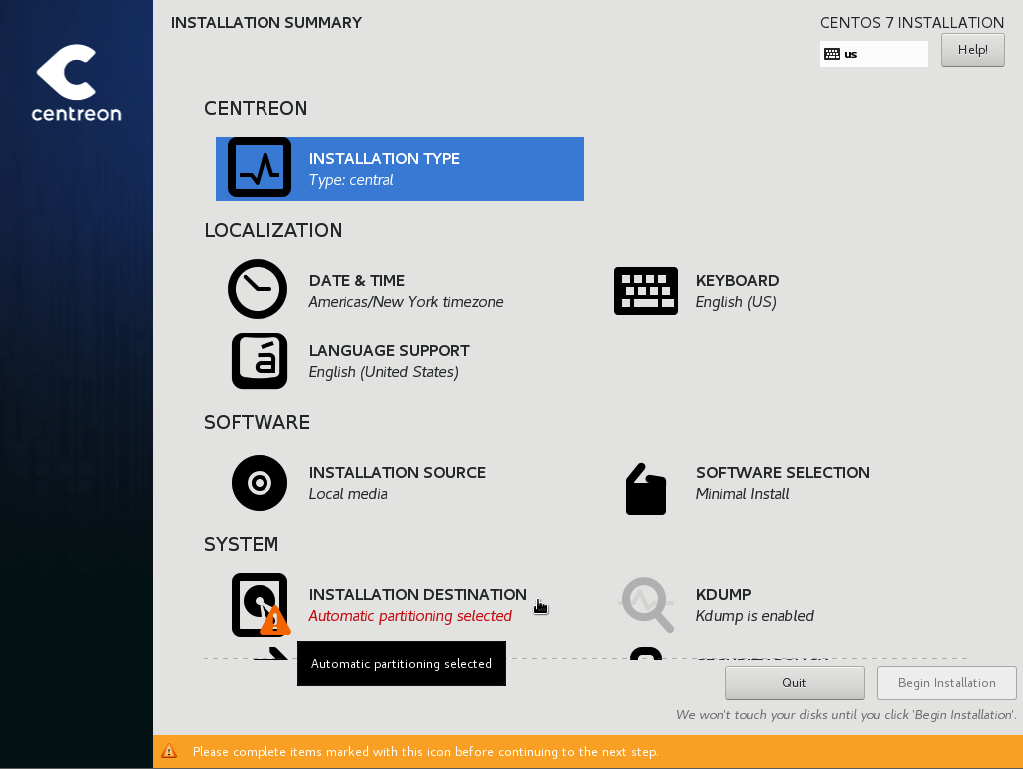
Select the hard disk drive and the I will configure partitioning option. Then click on Done:
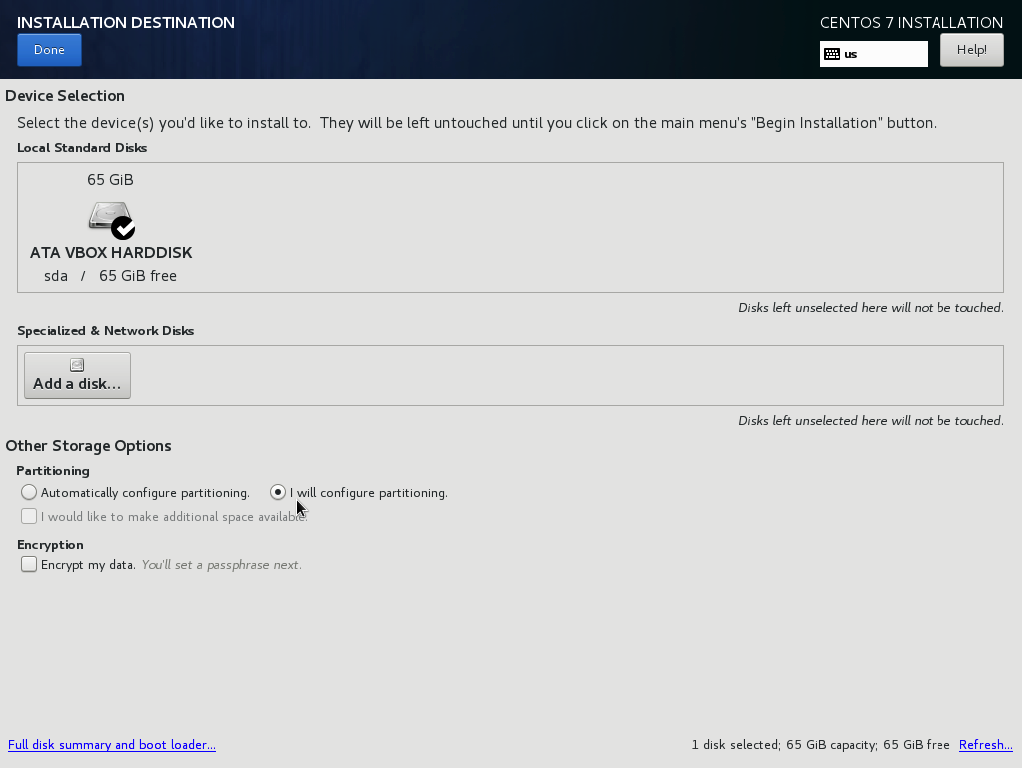
Using the + button, create your own partitioning file system following the instructions in documentation prerequisites. Then click on Done:
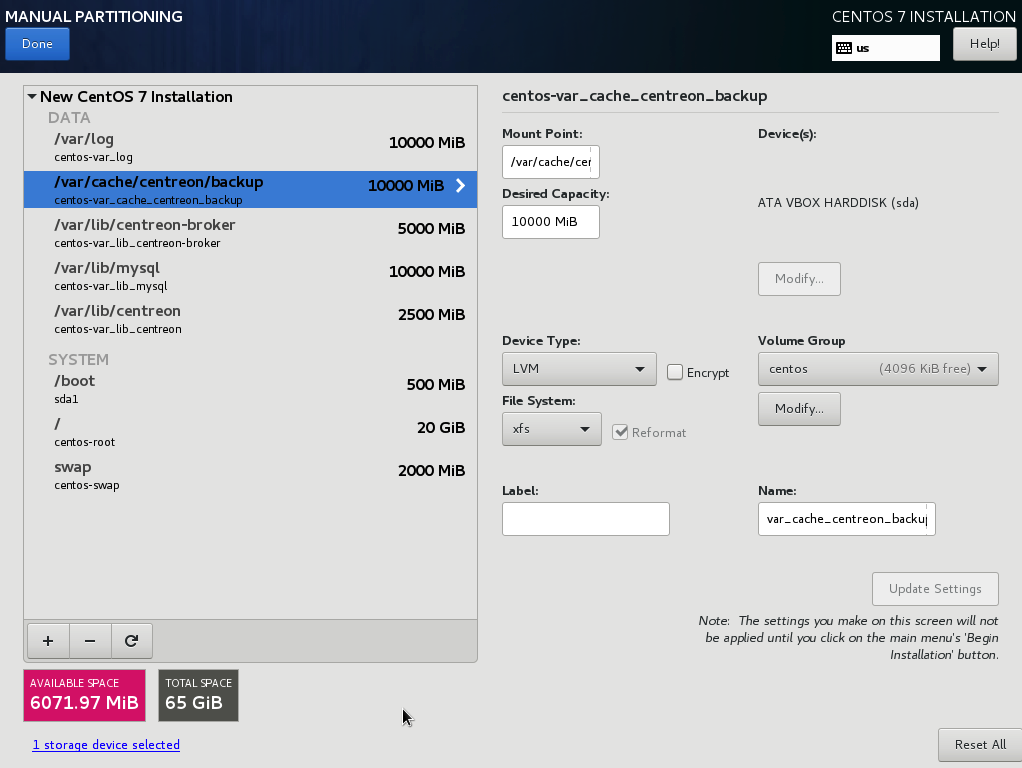
Note
It is recommended to use LVM as the default partitioning scheme.
A confirmation window appears. Click on Accept Changes to validate the partitioning:
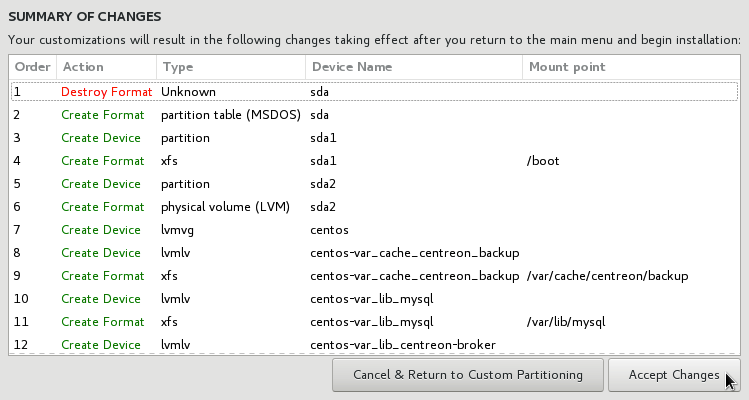
Configuring the timezone¶
Click on the Date & Time menu:
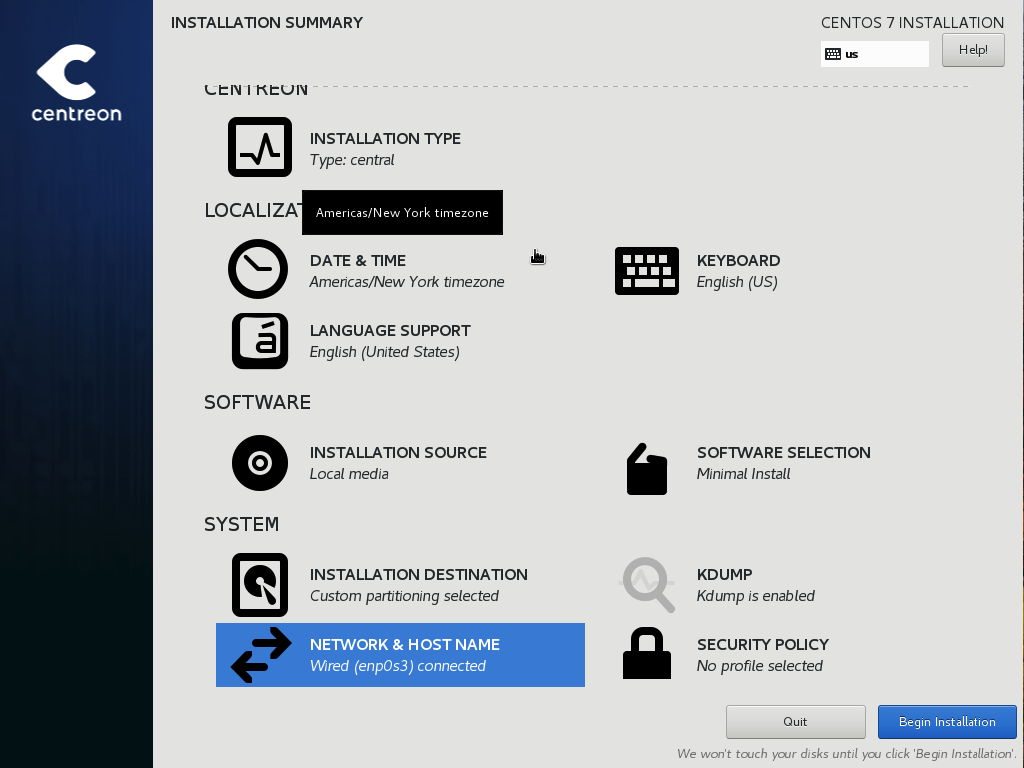
Select the time zone and then click the gear button to configure the NTP server:
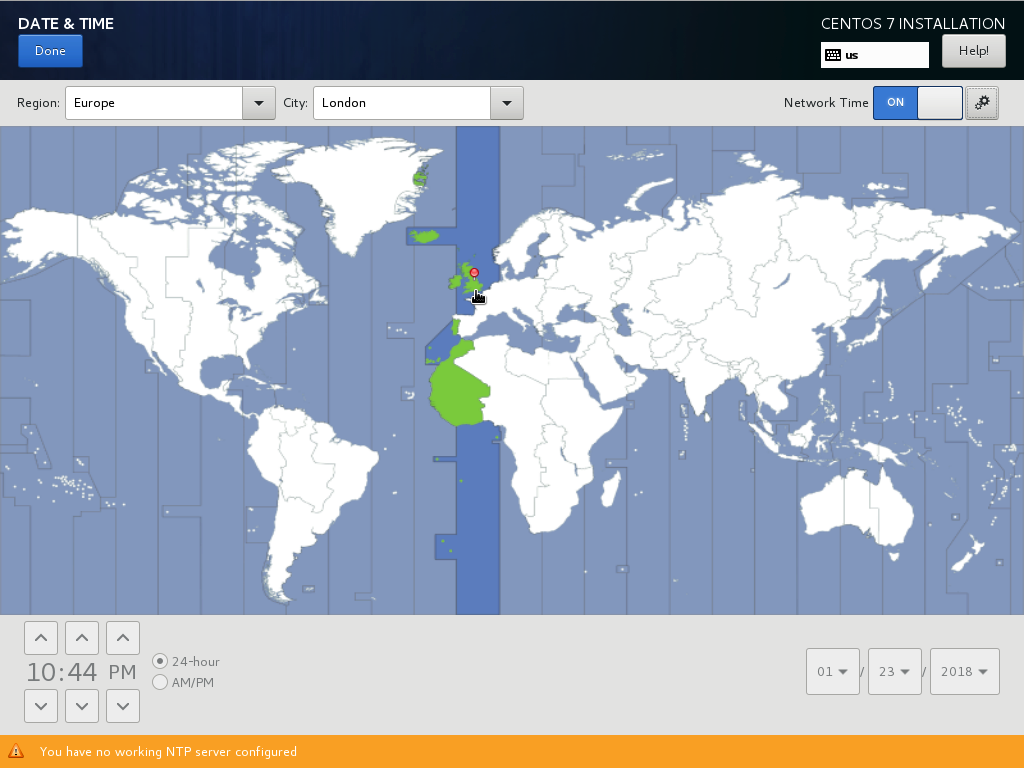
Type in the name of the NTP server you wish to use and click the plus button. Or, select one from the list of predefined NTP servers then click OK and then Done:
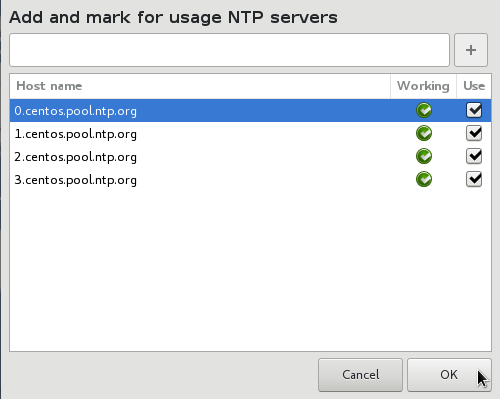
Note
It is okay that you can’t enable the “network time” option in this screen. It will become enabled automatically when you configure the network and hostname.
Configuring the network¶
Click on the Network & Hostname menu:

Enable all network interfaces by clicking the button in the top right from off to on. Then click on Done:
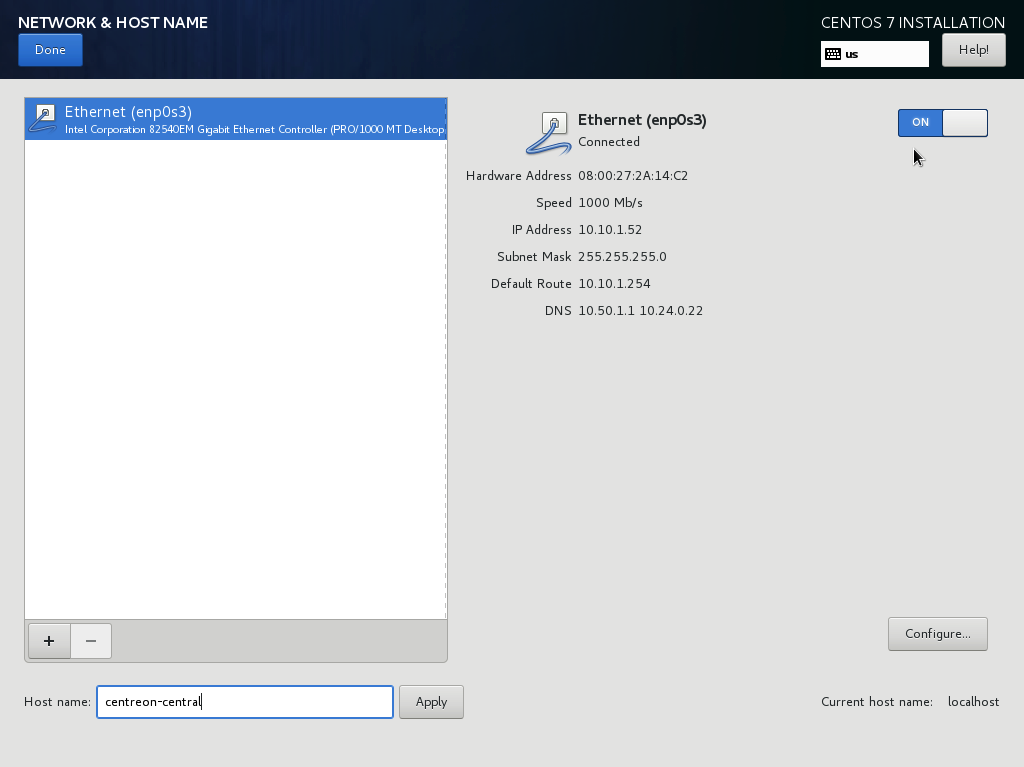
Beginning the installation¶
Once configuration is complete, click on Begin Installation:
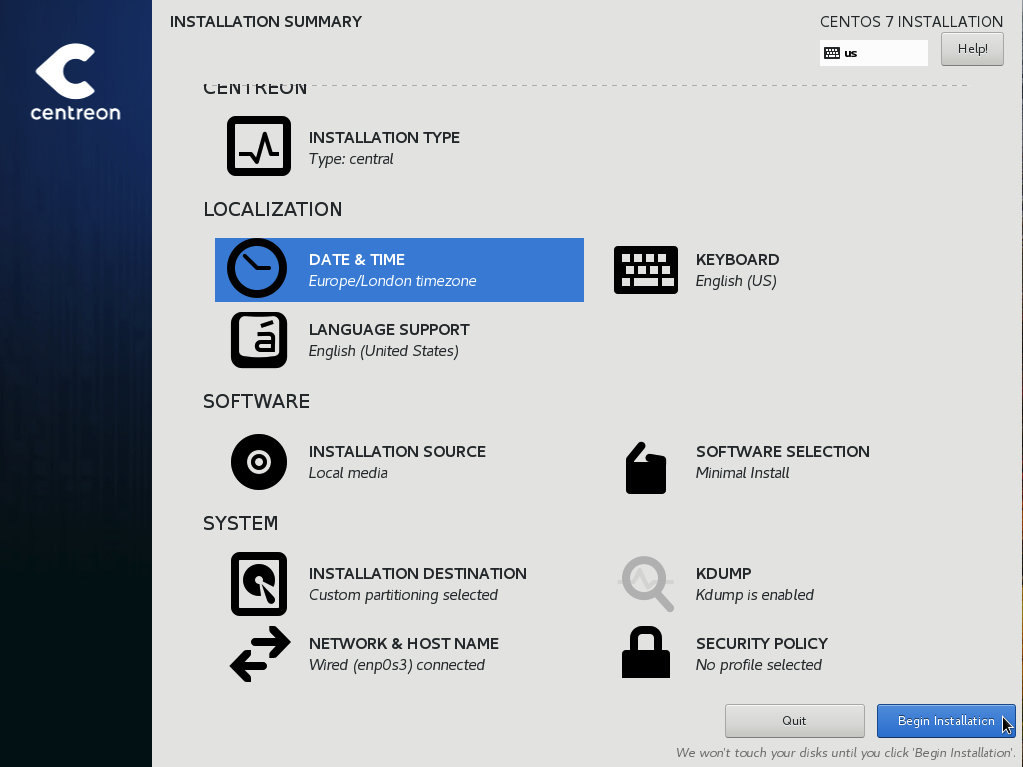
Click on Root Password:
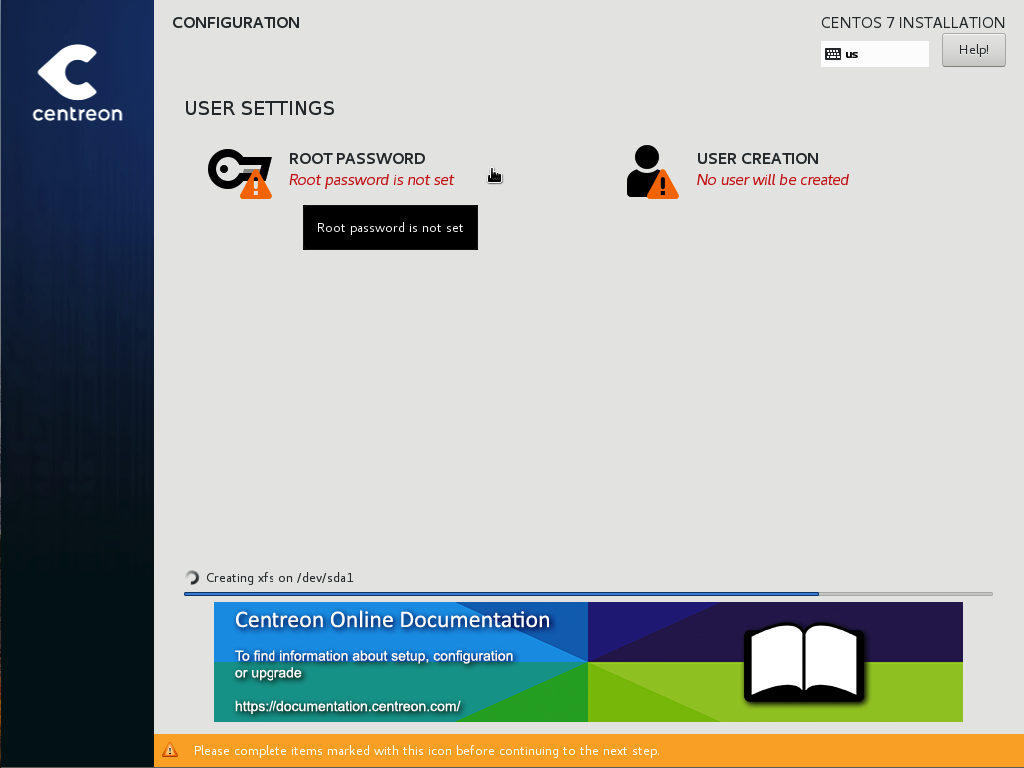
Define and confirm the root user password. Click on Done:

Wait for the installation process to finish. You can also use this time to add additional users to the system if you desire.
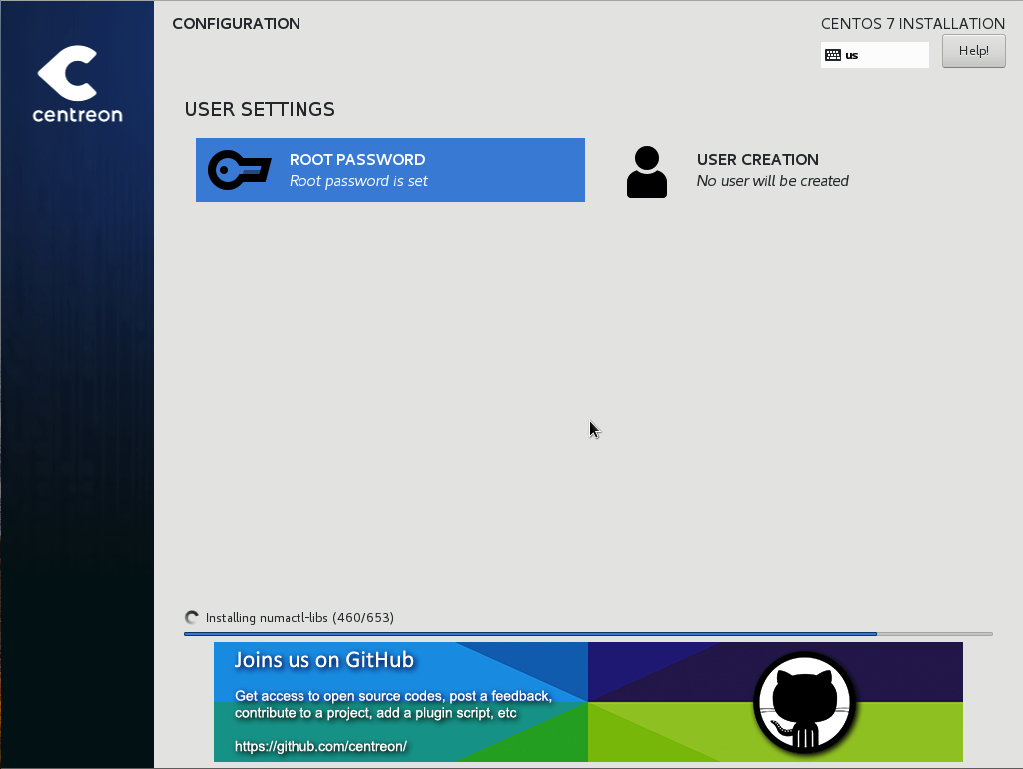
When the installation is complete, click on Reboot:
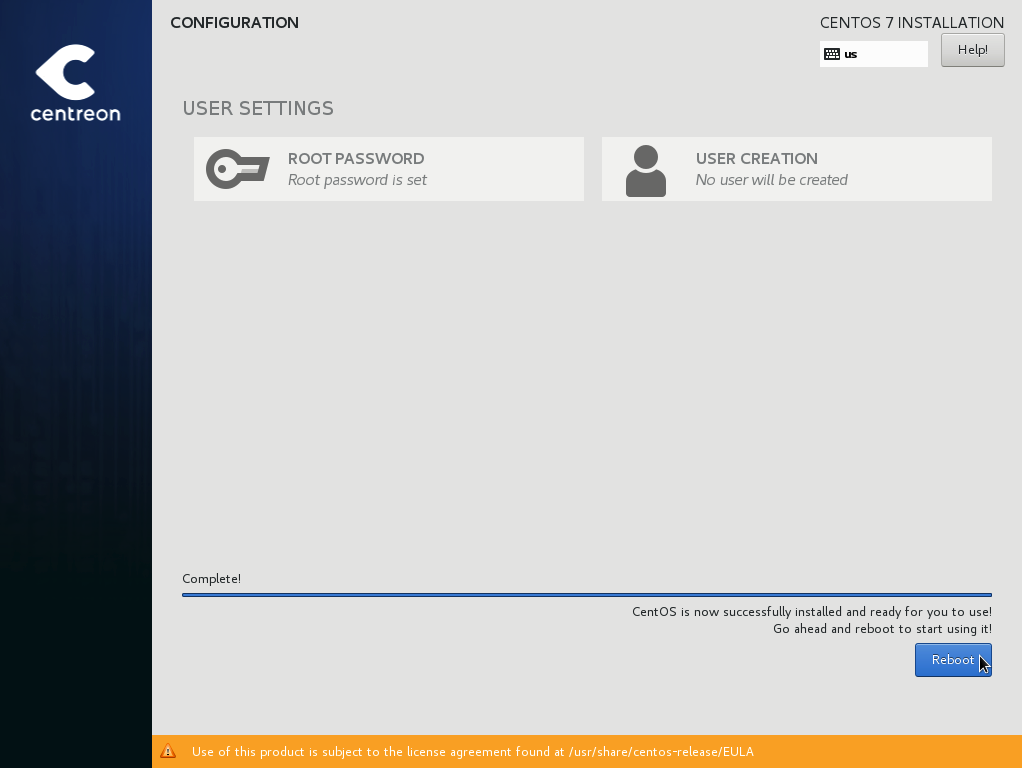
Updating the system packages¶
- Connect to your server using a terminal, and execute the command:
# yum update
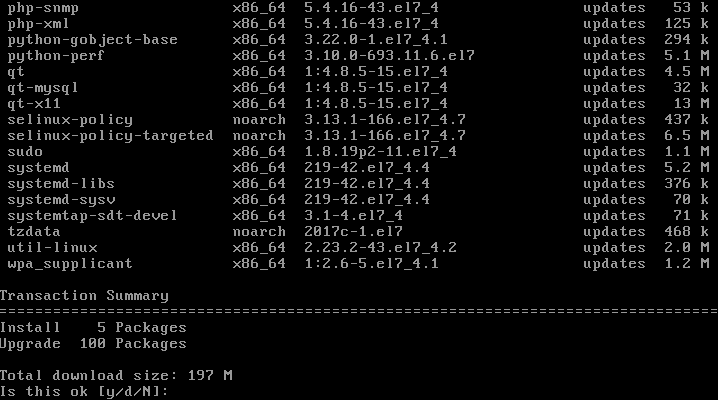
Accept all GPG keys if you are prompted:
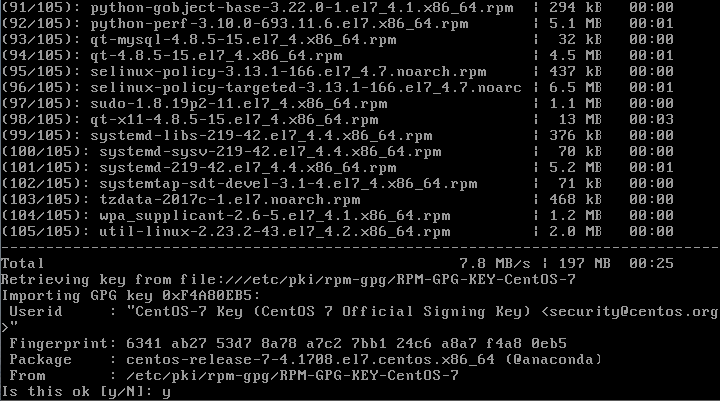
- Then restart your server with the following command:
# reboot
Configuration¶
Note
To get the IP address of your Centreon server, uses the command:
# ip addr
Log in to Centreon web interface via the URL: http://[SERVER_IP]/centreon. The Centreon setup wizard is displayed. Click on Next.
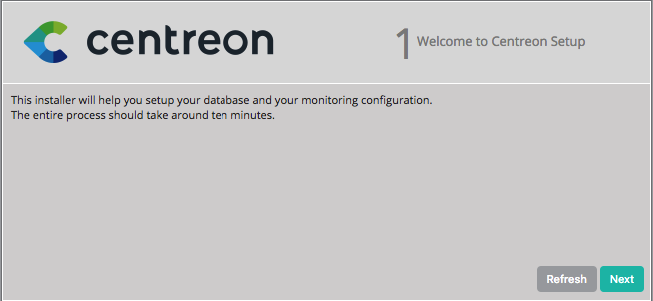
The Centreon setup wizard checks the availability of the modules. Click on Next.
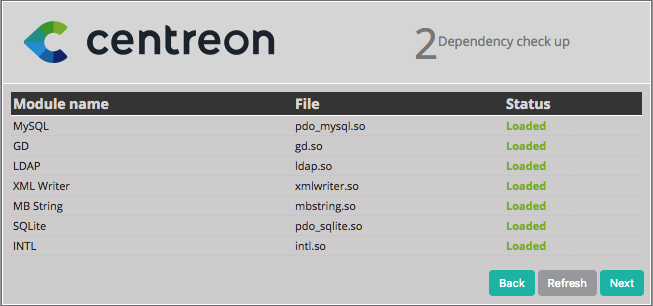
Click on Next.
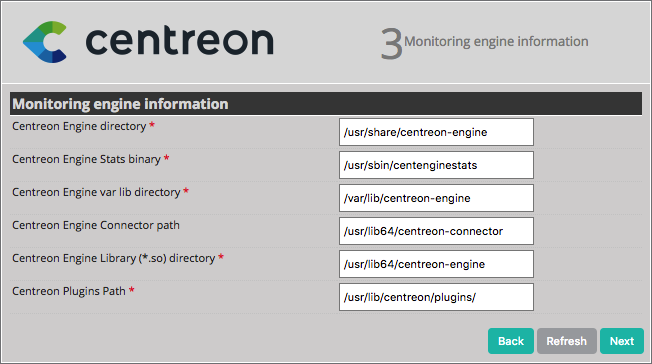
Click on Next.
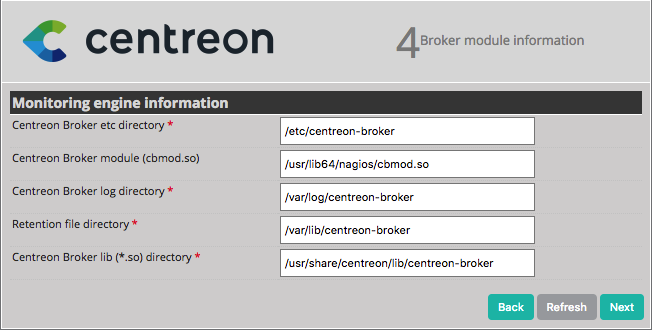
Provide the information on the admin user, then click on Next.

By default, the localhost server is defined and the root password is empty. If you use a remote database server, change these entries. In this case, you only need to define a password for the user accessing the Centreon databases, i.e., Centreon. Click on Next.
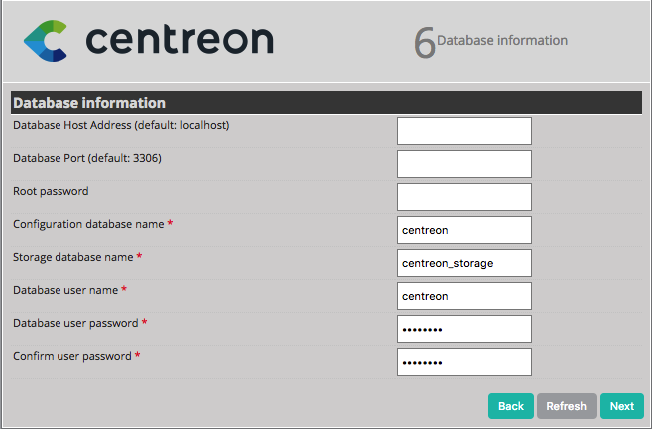
Note
If the “Add innodb_file_per_table=1 in my.cnf file under the [mysqld] section and restart MySQL Server.” error message appears, perform the following operations:
Log in to the root user on your server.
Modify this file:
/etc/my.cnf
Add these lines to the file:
[mysqld] innodb_file_per_table=1
Restart the mysql service:
# systemctl restart mysqlClick on Refresh.
Note
If you use a deported MySQL v8.x DBMS, you may have the following error message: error. Please have a look to this procedure to solve this issue.
The Centreon setup wizard configures the databases. Click on Next.
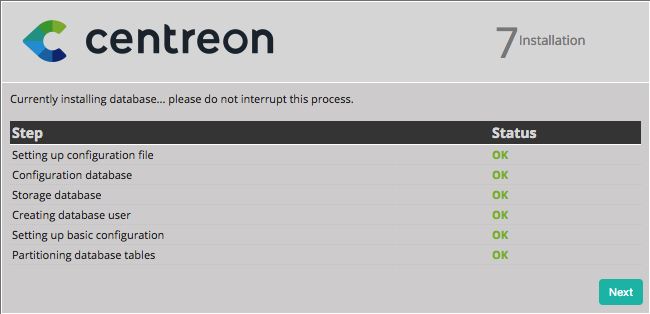
You will now be able to install the Centreon server modules.
Click on Install.
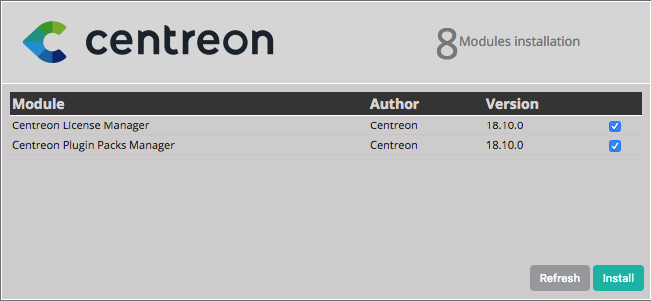
Once installation is complete, click on Next.
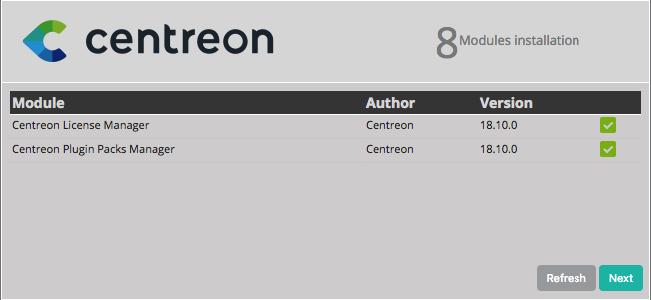
At this point, an advertisement informs you of the latest Centreon news and products. If your platform is connected to the internet, the information you receive will be up to date. If you are not online, only information on the current version will be displayed.
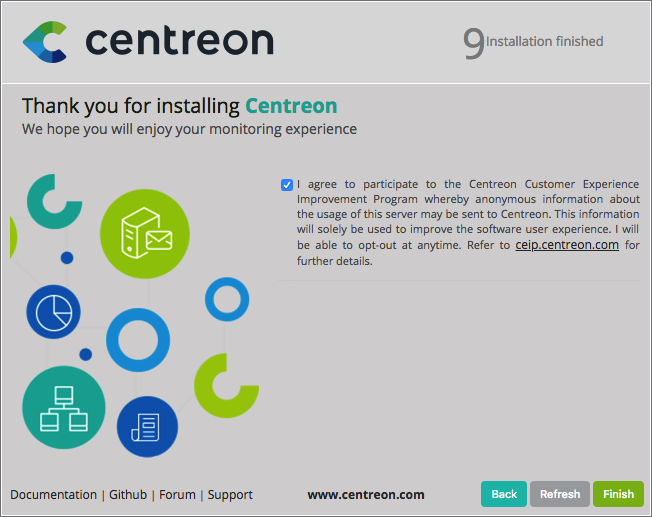
The installation is complete. Click on Finish.
You can now log in.
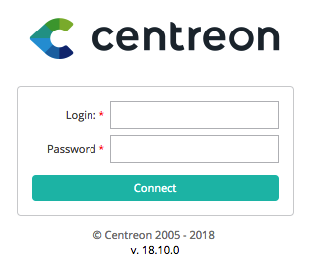
To start the monitoring engine :
Log in to the ‘root’ user on your remote server.
Start Centreon Broker
# systemctl start cbdStart Centreon Engine
# systemctl start centengineStart centcore
# systemctl start centcoreStart centreontrapd
# systemctl start centreontrapd
To make services automatically start during system bootup run these commands on the remote server:
# systemctl enable centcore
# systemctl enable centreontrapd
# systemctl enable cbd
# systemctl enable centengine
# systemctl enable centreon
Enabling the Remote Server option¶
Connect to your Remoter Server and execute following command:
# /usr/share/centreon/bin/centreon -u admin -p centreon -a enableRemote -o CentreonRemoteServer -v '@IP_CENTREON_CENTRAL;<not check SSL CA on Central>;<HTTP method>;<TCP port>;<not check SSL CA on Remote>;<no proxy to call Central>'
Replace @IP_CENTREON_CENTRAL by the IP of the Centreon server seen by the poller. You can define multiple IP address using a coma as separator.
Note
To use HTTPS, replace @IP_CENTREON_CENTRAL by https://@IP_CENTREON_CENTRAL.
To use non default port, replace @IP_CENTREON_CENTRAL by @IP_CENTREON_CENTRAL:<port>.
For the <not check SSL CA on Central> option you can put 1 to do not check the SS CA on the Centreon Central Server if HTTPS is enabled, or put 0.
The <HTTP method> is to define how the Centreon Central server can contact the Remote server: HTTP or HTTPS.
The <TCP port> is to define on wich TCP port the entreon Central server can contact the Remote server.
For the <not check SSL CA on Remote> option you can put 1 to do not check the SS CA on the Remote server if HTTPS is enabled, or put 0.
For the <no proxy to call Central> option you can put 1 to do not use HTTP(S) proxy to contact the Centreon Central server.
This command will enable Remote Server mode:
Starting Centreon Remote enable process:
Limiting Menu Access...Success
Limiting Actions...Done
Notifying Master...Success
Set 'remote' instance type...Done
Centreon Remote enabling finished.
Exchanging SSH Keys¶
Communication between a central server and a poller server is done through SSH.
You need to exchange SSH keys between the servers.
If you do not have any private SSH keys on the central server for the centreon user:
# su - centreon
$ ssh-keygen -t rsa
Note
Hit enter when it prompts for a file to save the key to use the default location, or, create one in a specified directory. Leave the passphrase blank. You will receive a key fingerprint and a randomart image.
Generate a password for the centreon user on the new server:
# passwd centreon
Copy this key on to the new server:
# su - centreon
$ ssh-copy-id -i .ssh/id_rsa.pub centreon@IP_NEW_SERVER
Configuring a new Centreon Remote Server¶
As of Centreon version 18.10, a wizard is now available for defining a new Centreon Remote Server.
Note
You can configure a new poller manually, however Centreon recommends using the following procedure.
Go to the Configuration > Pollers menu and click Add server with wizard to configure a new poller.
Select Add a Centreon Remote Server and click on Next:
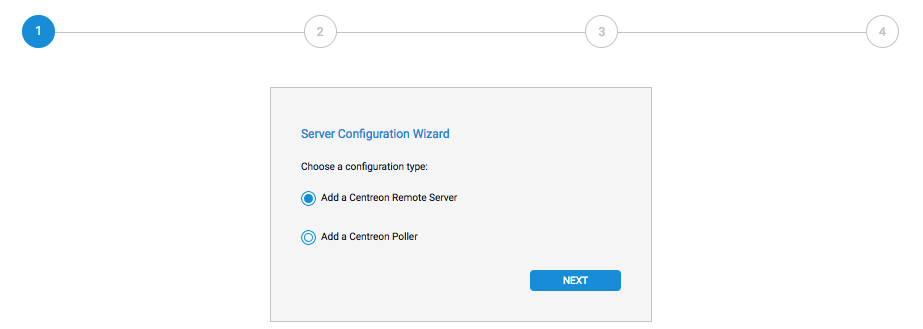
If you enabled the Remote Server option when installing your server, select the option Select a Remote Server, then select your server and fill in the form:
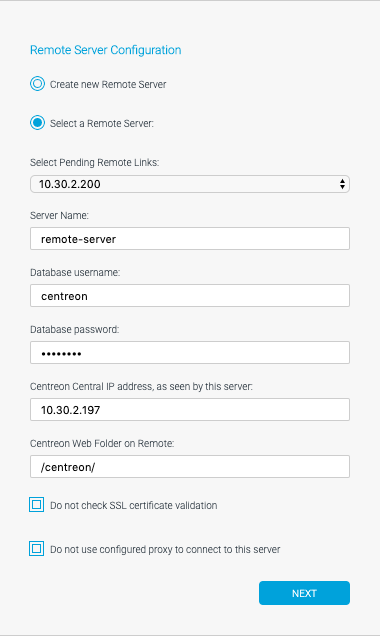
Otherwise, select the Manual input option and fill in the form:
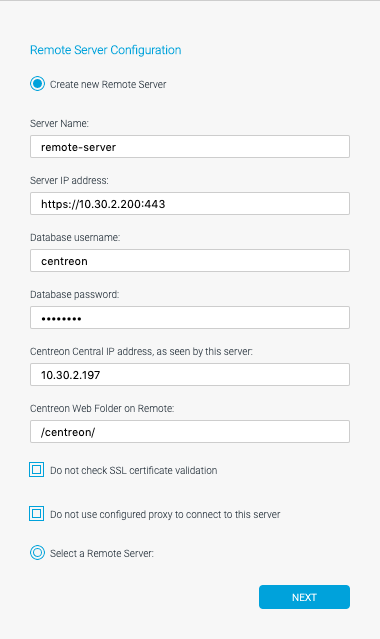
The Database username and Database password are the credentials defined during the installation of the Remote Server.
The Server IP address field is of the following form: [(http|https)://]@IP[:(port)]. If your Remote Server is only available on HTTPS, it is mandatory to define the HTTP method and the TCP port is this one is not the default one.
The Do not check SSL certificate validation option allows to connect to the Remote Server using self-signed SSL certificate.
The Do not use configured proxy tp connect to this server allows to connect to the Remote Server without using the proxy configuration of the Centreon Central server.
Click on Next.
Select the poller(s) to link to this Remote Server, then click on Apply:
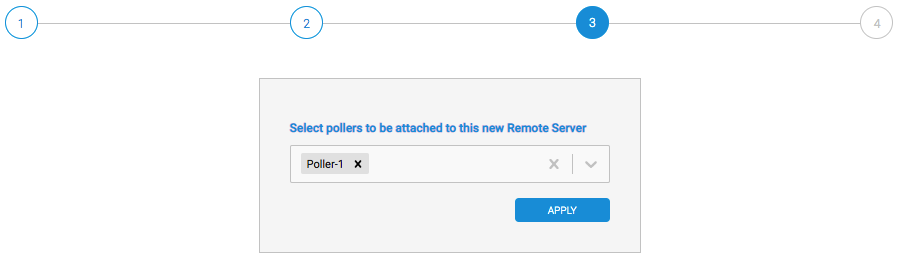
The wizard will configure your new server:
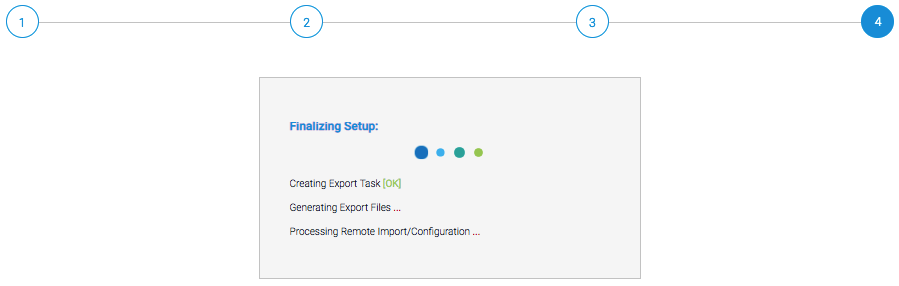
Once the configuration is exported, restart the Centreon Broker process on the Remote Server using the following command:
# systemctl restart cbd
The Remote Server is now configured:
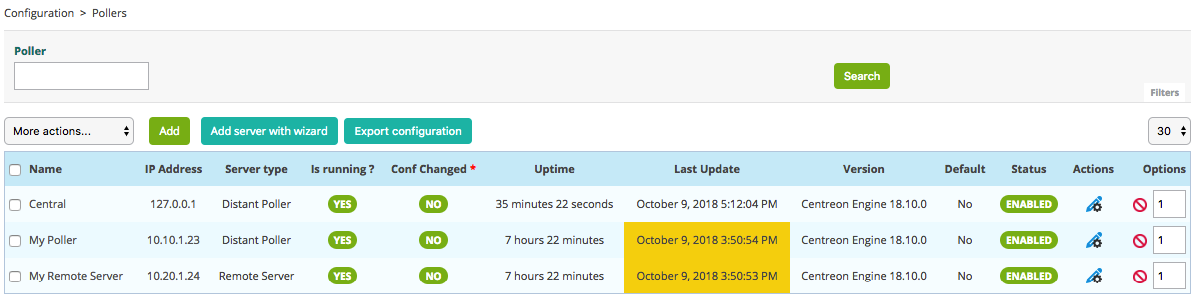
Go to the Quick Start chapter to configure your first monitoring. chapter to configure your first monitoring.